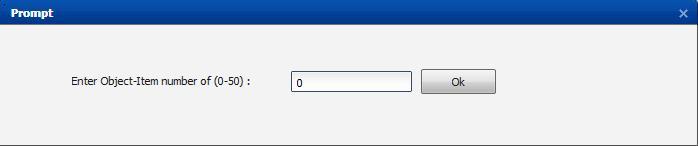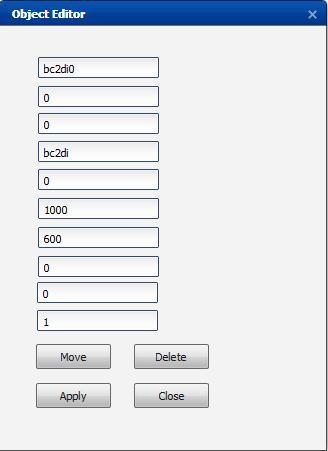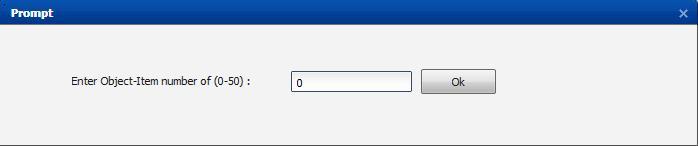
The
EDIT button will display the prompt allowing the user to ID the a Object Item from 0 to 50.
The
DRAW button will display the prompt allowing the user to ID the intended placement from 0 to 50 of a selected Object Item.
The ID of the placement matchs the ordering of layers.
As an example; The Object Item location of 0 will be hidden behind the Object Location of 1.
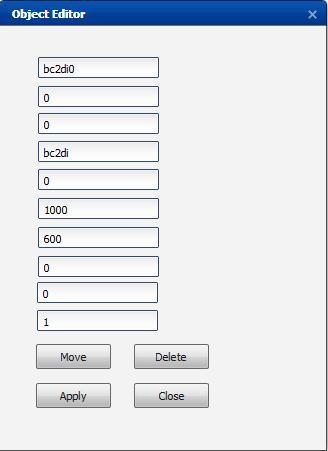
The Object Editor has data entry for the following:
Name - Each Name on a plan drawing
MUST be unique, as example; Selection + ID =
bc2di0
Top - 0 is the default top locaiton in pixels
Left - 0 is the default left location in pixels
FileName - Selected Object Item file name
Rotation - 0 is the default roation, 0 to 360 degrees
Width - 1000 is the default for width, in millimetres
Depth - 600 is the default for depth, in millimetres
Height - 0 is the default for Height, in millimetres
HeightFrom - 0 is the default Height from ground (RL), in millimetres
Buttons:
Move - Closes Object Editor and starts movement of selected Object Item
Delete - Deletes selected Object Item and Closes Object Editor
Apply - Processes all changes and updates selected Object Item
Close - Closes Object Editor

The splash screen is also the message dialog for KitCAD i3 KGC r3.
After opening a KP2 file or starting a drawing, the
title text of the message when clicked will allow the user to move the message to a new screen location.
The X in the upper left hand corner will close the message dialog.
Moving over the X while using a signed-in Account will show Sharing Icons for stored output

Sharing icons (
above) are shown for
signed-in account users to Share stored output on other services.
The
>> link allows
signed-in account users to open the stored output in a new webpage Browser window.